offers a set of actions that use a Word API to improve document management. With these options enabled you can, for example, convert document formats or compare documents with the Track Changes feature. These actions include document comparison, OCR actions, and certain features of print templates.
For more information on the features that can be used with Microsoft Word Services integration, see:
This document details the initial setup required in order to use Microsoft Word Services.
The Microsoft Word API on-premise setup will differ depending on whether the instance is Windows or Linux-based:
With MS Word installed on the same server running , you can use the Word API for document comparison, OCR actions, and print template actions without any additional setup.
On-premise customers who run on a Windows server will need the following software installed on the server:
Microsoft .NET Framework 4.5 or higher. For convenience, MS Office 2010: Primary Interop Assemblies Redistributable and MS .NET Framework 4.5 are included with the installer. You can opt to install or skip these software add-ons during
installation. If you prefer, you can also download and install them from the Microsoft Download Center. For more information, see Initial Installation in Windows.
Additional steps are required if the Windows server was upgraded to MS Word 2010 or later from an earlier version.
Additional steps are required to enable the markup feature only if the Windows server previously had MS Office 1997-2003 installed, and was later upgraded to MS Office 2010 or higher. These steps can be done while is running.
Open the folder DCOM Config: Select Component Services > Computers > My Computer > DCOM Config.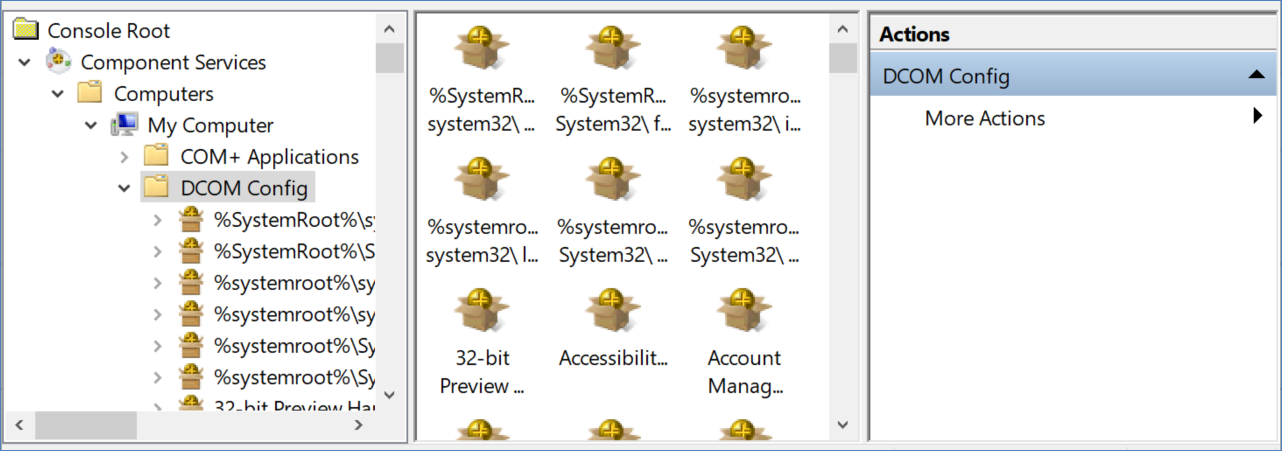
Scroll down the left pane to search for Microsoft Word 97 – 2003 OR Microsoft Word Document. This option is only available if MS Word 97 or 2003 was previously installed on the Windows server. If you do not find the item Microsoft Word 97—2003 OR Microsoft Word Document you may skip the remaining steps.
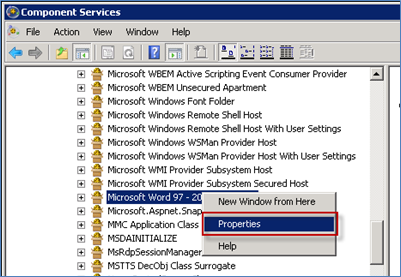
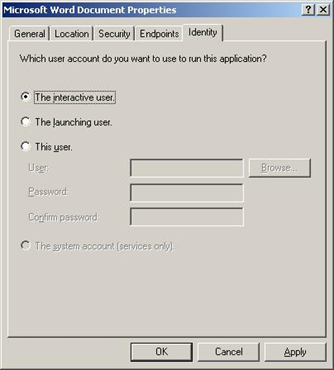
That’s it. Document comparison is now enabled.
On-premise customers running on a Linux server must set up their own Hosted Word Service by using a secondary KB installed on your own Windows server.
On-premise customers on release version 8.0 2015_01 or higher must set up the following configuration:
If your primary KB is installed on a Linux server, then that server must communicate remotely with a Windows server running a secondary KB to access the Word API service. The MS Word Documents are transferred to the Windows server for processing in zipped, encrypted files and returned in the same way. The output document will be returned to the primary KB’s server in the body of an HTTPS response.
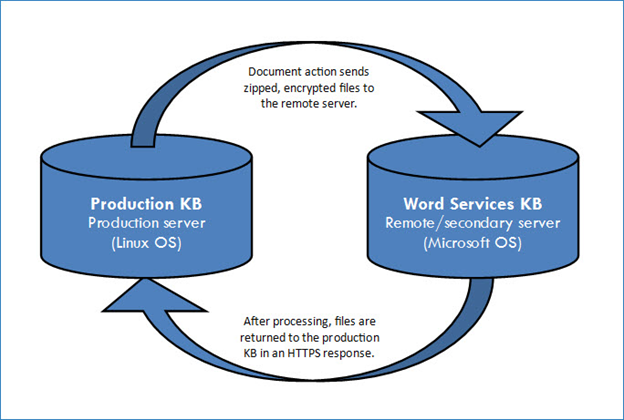
For HTTPS communication to succeed, the remote Windows server must have its SSL certificate installed with Apache Tomcat. A CA certificate from a certifying authority such as VeriSign is normally necessary. Alternatively, a self-signed certificate can be used - see Step 4 in the Hosted Customers section. If the SSL handshake does not yield a trusted certificate of the remote endpoint, the server will refuse connection.
To connect to the secondary Windows server with installed, follow the instructions below for Hosted Customers.
Hosted customers may connect to an -provided Word API. On-premise customers must configure their own servers to enable the production KB to connect to a server with MS Word installed, then follow the instructions below to complete the setup.
’s hosted customers access Hosted Word Services through a remote Windows server maintained by
. To enable the connection, you must first contact customer support to receive a user name and password or hyperlink to grant access to the service.
Once you have added all the necessary Microsoft applications as an on-premise customer, or obtained access to the service as a hosted customer, perform the following steps in your knowledgebase:
Choose how to connect to the remote server in the Select Configuration Type drop-down. You can provide server and KB details manually, or use an encrypted hotlink which will connect you automatically. Depending on your selection, enter the required information.
Provide Server and KB details to connect with the remote server. If you are an on-premise Linux servers, enter the server and KB details for the free knowledgebase set up on your Windows server.
Provide an Autologin Hotlink URL to connect with the remote server. For this option, generate and enter the hotlink URL.