Embedded tables, such as Related Tables, Link to Selected Fields from Other Table, or Embedded Search Results can be included in document templates. You can allow the template to automatically format the embedded table, or you can enforce custom formatting explicitly in the document template. Both methods are described below.
This article also explains how to include an embedded table with a specific saved search, and how to embed fields from other tables.
If you place the related table like any other field, the template automatically generates a table for you. Insert the formula and embedded table on a separate line from the body of the text.
$formula($related1231231231) |
When you use this method, the system formats the table with the columns from the embedded table's view, and it automatically calculates appropriate cell widths. With automatic formatting, you don't need to draw a table or define columns in the document template at all. However, if you aren't happy with the automatic formatting in the final product, you need to use custom formatting.
You can define your own table format, labels, and columns, and set properties like cell width in the document template file.
When building an embedded table with custom formatting, you can use the Agiloft Contract Assistant for Word to insert field variables, but it can't construct the whole table for you. |
Before you begin, you can save time by looking up the variable names of the fields you want to use.
To add a table with custom formatting:
$related123123123 or $link_to_selected_fields. Note that for a link to selected fields, you need to use the link column name found on the Fields tab of the field wizard.Directly below the variable, create a table in Word. The system will use this table to format the information in your embedded table.
If you want to include a header row, go to the table in 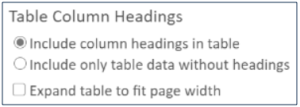 |
Add and format one, two, three, or more rows as needed:





You can nest embedded tables if necessary, using the same syntax.
In the example below, the first related table, $related123456789, then contains data from a second related table, $related456789123. This example also includes an advanced LISTNUM function to make sure the nested table numbering always starts over at (i) in each alpha row. You can add this function from the Insert ribbon using Quick Parts > Field. In the list of options, select LISTNUM, click Field Codes, and add \1 1 \s 0 after the LISTNUM text. After the function is inserted, simply set the text color to white and the font size to a very small value so that the codes doesn't appear in final documents.
|
You can add a saved search to the related table in the document template using the following format:
$related123456789(search:LABEL_NAME) |
To find the logical label of a saved search, edit the search, go to the Options tab, and locate the Label field: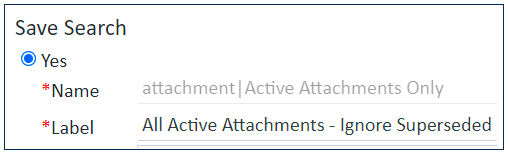
An example of this would be:
$related123456789(search:All Active Attachments - Ignore Superseded) |
Use the following syntax to insert variables from records in other tables. This syntax differs from standard field variable chains because the inserted variable does not have to be connected by a linked record. For example, this makes it possible to insert text or other data from a specific record into a document template or formula in any other record, such as adding a contract clause to contract templates using variables from a Clause Library table. You can even insert File with Versioning fields to add Microsoft Word .docx files that contain clause text.
When you add a clause using a Word file, you can optionally add a parameter at the end. Available parameters include:
customaltchunk=true to use AltChunk and preserve the clause's text formatting instead of using the document template's formatting; this is also useful if the clause uses HTML-formatted bullets or numbering, which are not recognized by Worduse_clause_word_file_num_style=true to preserve the clause's numbering style and order instead of matching the document template's numberinginherit_num_levels=[n n+1 n+2 ... n+m ] in conjunction with use_clause_word_file_num_style=true to continue a numbered list in the document template using numbered content in the clause; make sure the numbers listed are positive values, and note that the numbers listed confer the level of the numbering, not the numerical value shown in the templatenodelemptypara, not set to true or false, to preserve empty paragraphs, if any are created by your formulas and must be preserved for readability or other formatting reasons; this is rarely usedskipformulatagging=true to preserve formatting like bold text that is placed on only part of a formula; this is rarely used$field_from_other_table($table,$id,$field_name,param) |
Consider the following table setup:
Note: In the above example, the clause_text and clause_title fields are not directly or indirectly linked to the contract.
| Example | Description |
|---|---|
$field_from_other_table(clause,44,clause_ms_word_file) | Insert the file contents of the clause_ms_word_file field, from record ID 44 of the Clause table, into the printed document of a contract. Depending on the document template settings, the document template chooses either the formatting styled in the document template itself, or it retains the styles used in the clause file itself. |
$startif($contract_term_in_months >12)$field_from_other_table(clause,48,clause_ms_word_file, customaltchunk=true)$endif | Show clause text from record ID 48 if the Contract Term in Months is greater than 12, using a $startif condition to reference the local variable. In this case, the |
$field_from_other_table(clause,$linked_field_clause_id,clause_ms_word_file) | Insert the file contents of the clause_ms_word_file field, from the Clause record selected by the user in the linked_field_clause_id field. Depending on the document template settings, the document template chooses either the formatting styled in the document template itself, or it retains the styles used in the clause file itself. |
Consider the following table setup:
Note: In the above example, the clause_text and clause_title fields are not directly or indirectly linked to the contract.
| Example | Description |
|---|---|
$field_from_other_table(clause,44,clause_text) | Insert the value of the clause_text field, from record ID 44 of the Clause table, into the printed document of a contract. |
$startif($contract_term_in_months >12)$field_from_other_table(clause,48,clause_text)$endif | Show clause text from record ID 48 if the Contract Term in Months is greater than 12, using a $startif condition to reference the local variable. |
$field_from_other_table(clause,$linked_field_clause_id,clause_text) | Insert the value of the clause_text field, from the Clause record selected by the user in the linked_field_clause_id field. |
The $field_from_other_table(clause,44,clause_text) string cannot be used for statements that use the $if condition. For example:
$if($contract_term_in_months < 12)? $field_from_other_table(clause,44,clause_text): $field_from_other_table(clause,48,clause_text) |
However, you can use two pairs of $startif and $endif statements instead. For example:
$startif($contract_term_in_months < 12)$field_from_other_table(clause,44,clause_text)$endif $startif($contract_term_in_months >=12)$field_from_other_table(clause,48,clause_text) $endif |
clause_text field in this example, that field variable may contain variables that reference the main table, such as $contract_start_date or $contract_manager.cell_phone. $field_from_other_table(clause,44,clause_text), the system first evaluates the clause_text field from Clause table's record 44, and then resolves the included reference to $contract_start_date from the contract record where the document template runs.While resolving variables from a secondary table record, the view permissions of the field are checked. If the user running a document template does not have view permissions for the field being referenced, then that field value is not resolved in the resulting document.
$startif condition and the condition is not met, the line will be left empty in the resulting template.Related articles |